안녕하세요
저의 2020년 목표는 Linux에 대해 공부해보려고 합니다.
Linux 대표 무료 (CentOS/Ubuntu 등) 중 Redhat 계열의 CentOS 를 설치할게요
우선 공부하기 위해 리눅스를 설치!
Virtual Box(Oracle VM Virtual BOX 6.1.0) 다운로드 : https://www.virtualbox.org/
Linux CentOS(CentOS 8 19.05) 다운로드 : https://www.centos.org/
Oracle VM VirtualBox
Welcome to VirtualBox.org! News Flash New December 11, 2019VirtualBox 6.1 released! Oracle today shipped a new major release, VirtualBox 6.1. See the Changelog for details. New October 15th, 2019VirtualBox 6.0.14 released! Oracle today released a 6.0 maint
www.virtualbox.org
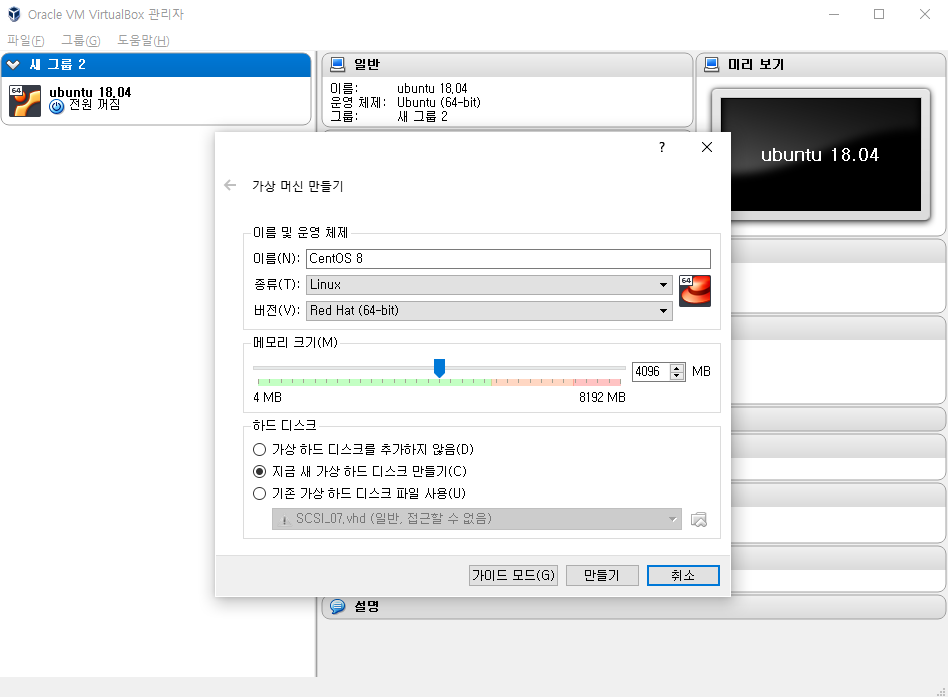
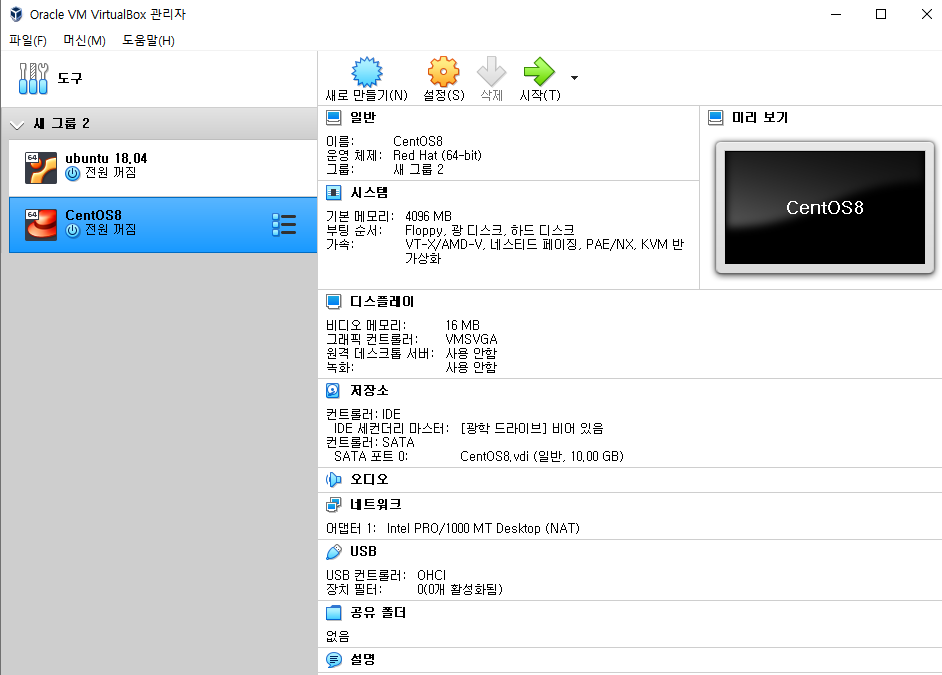
저는 이전에 VirtualBOX가 설치가 되어있어, 추가하도록 하겠습니다.
(VirtualBox는 가상의 컴퓨터를 만드시는 거라고 보시면 됩니다.)
VirtualBOX 새 가상머신(Crtl+N) 누르셔서 위 사진처럼 추가하시면 됩니다.
메모리 크기는 4G로 설정하여 진행하겠습니다.
그냥 Default 로 계속 누르시면 오른쪽 사진과 같이 CentOS가 설치된 걸 보실 수 있습니다.
설치되어 있는 CentoOS 오른쪽 마우스 클릭하시면 설정 이 있습니다.

1. 설정 → 저장소 → 오른쪽 상단(속성) CD 모양 클릭
2. CentOS 설치된 ISO 파일 찾아서 추가 → 확인
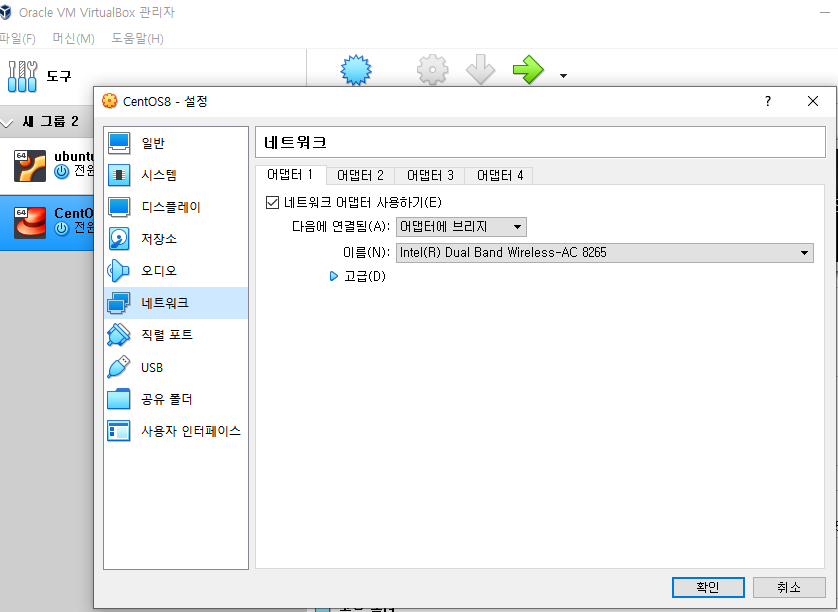

3. 설정 → 네트워크 → 어뎁터 브릿지 → 선택해서 설정
(Host Windows 10 와 Linux CentOS 와 동일 네트워크 설정하기 위한 작업입니다.)
4. 시스템 → Floppy 는 사용안하기때문에 해제 →EFI사용하기 체크 →확인
5. CentOS8 실행
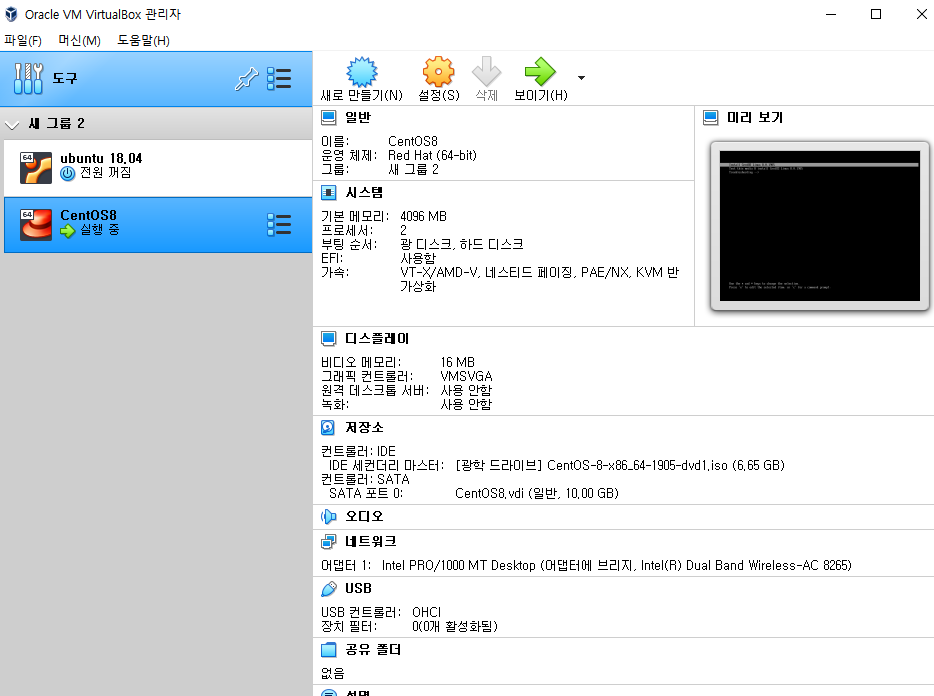
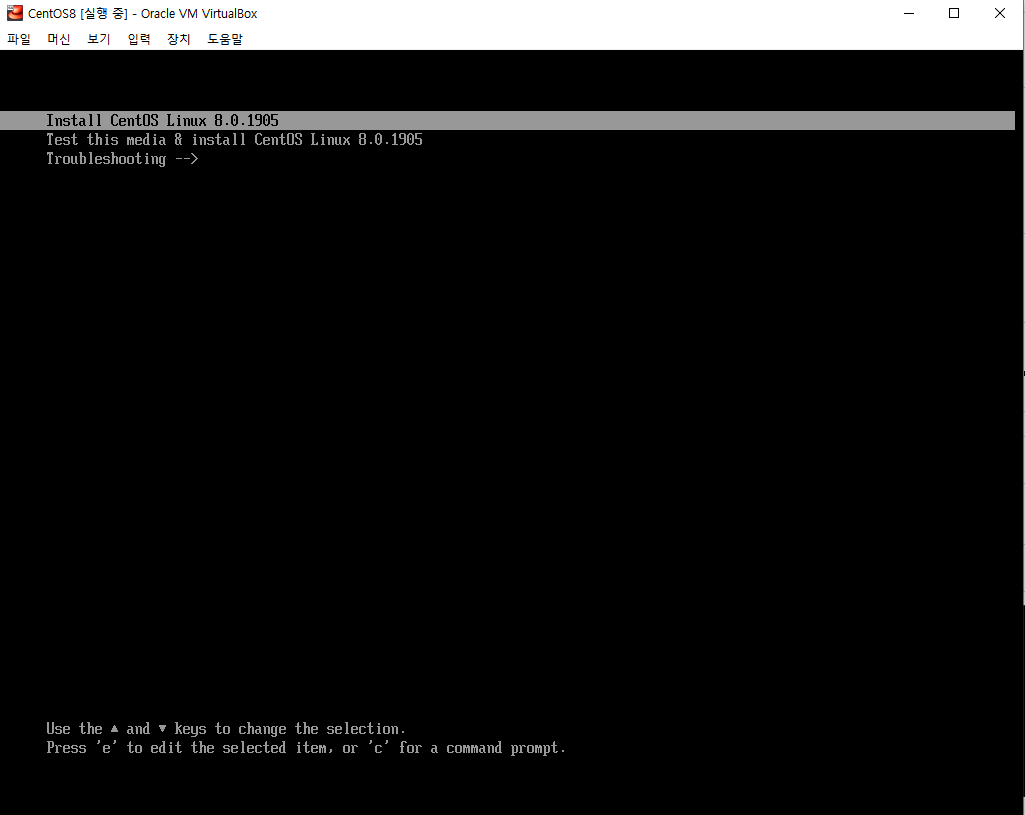
CentOS 실행해서 방향키로 Install CentOS Linux 8.0 1905 실행
윈도우로 전환할 때 Virtual BOX에서 설정한 Crtl+Alt 로 눌러주시면 전환됩니다.
실행하고 언어 선택 후
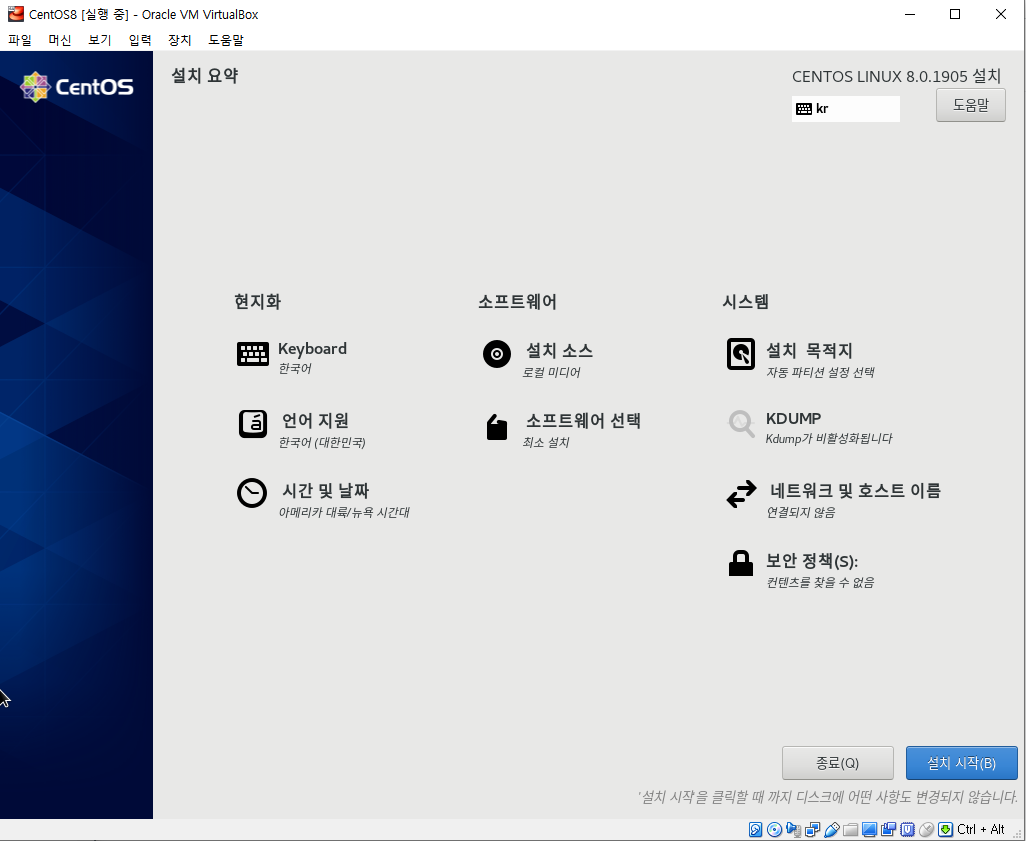
위와 같이 나오는 걸 보실수 있습니다.
KDUMP 는 비활성화 시키고, 소프트웨어 선택은 최소설치로 변경
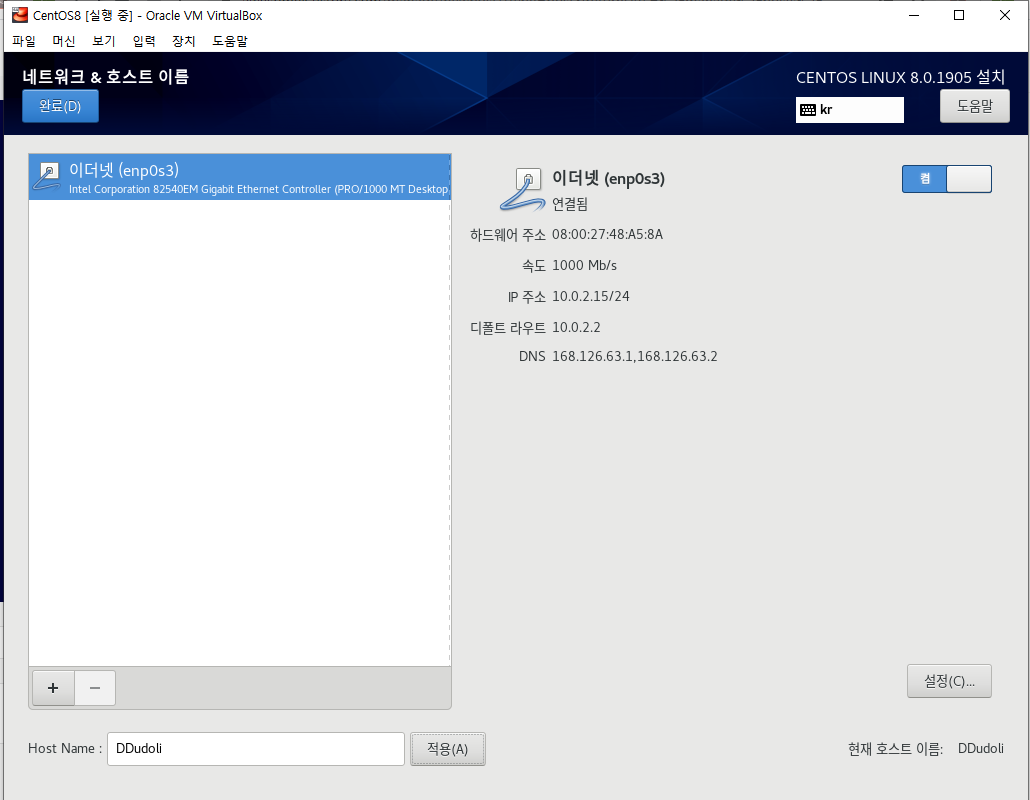
LAN CARD 설정을 위해 네트워크 및 호스트 이름 비활성화 > 활성화 변경
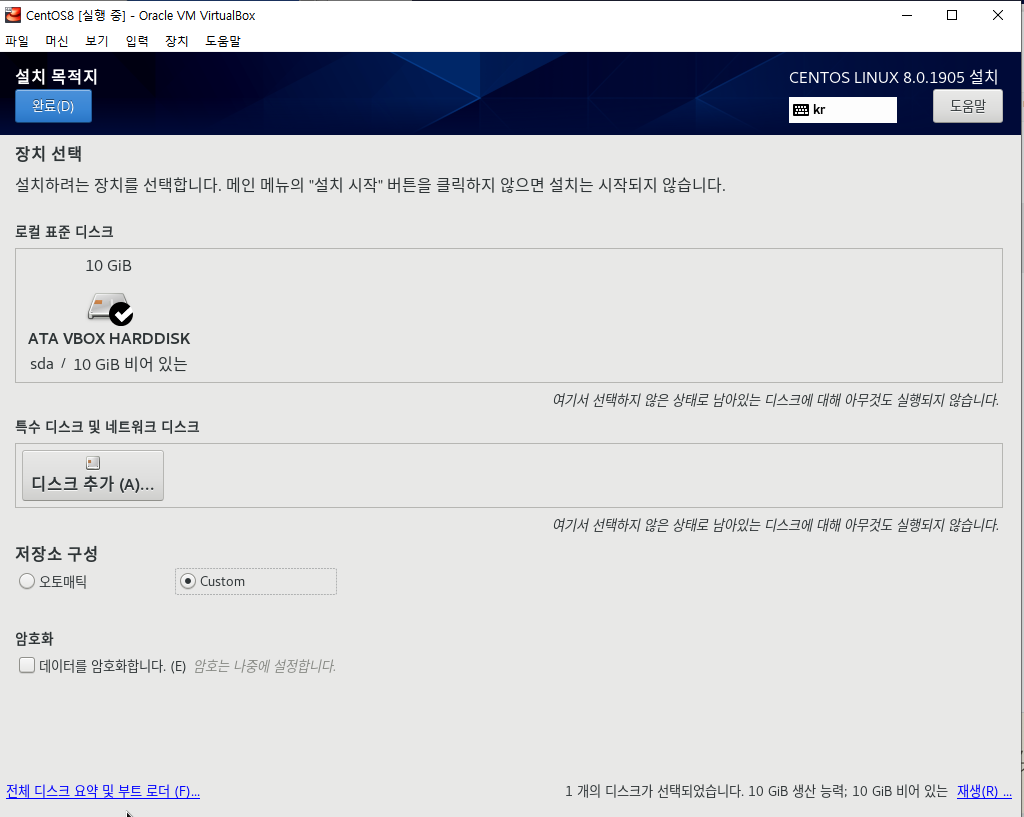

저장소 변경 위와 같이 추가 설정해주세요
1. Custom → 완료
2. 새로운 마운트 지점은 다음과 같은 파티션 설정 계획은 사용합니다. LVM → 표준파티션 설정
3. +로 추가 (2개 추가해주세요)
1) 마운트 지점 : /boot/efi 원하는 능력 : 200MB
2) 마운트 지점 : / 원하는 능력 : 나머지 9.8GB
4. 변경사항 저장

이 상태에서 설치 시작
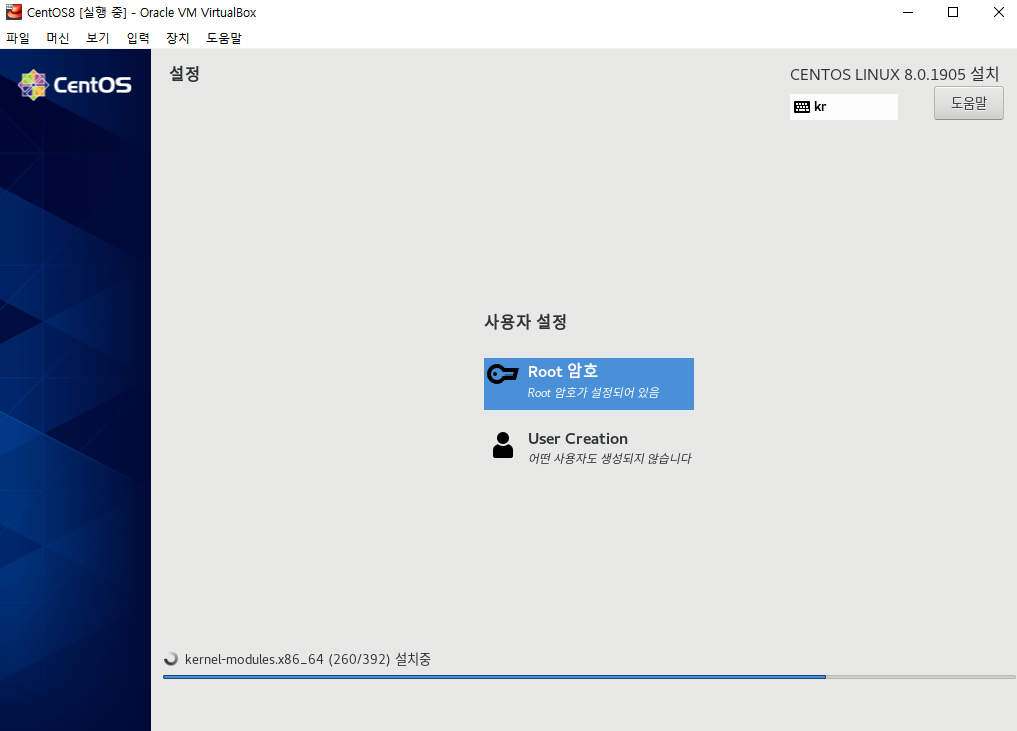
Root 암호를 설정하면 위와 같이 설치가 진행됩니다.
시간이 좀 오래걸리네요
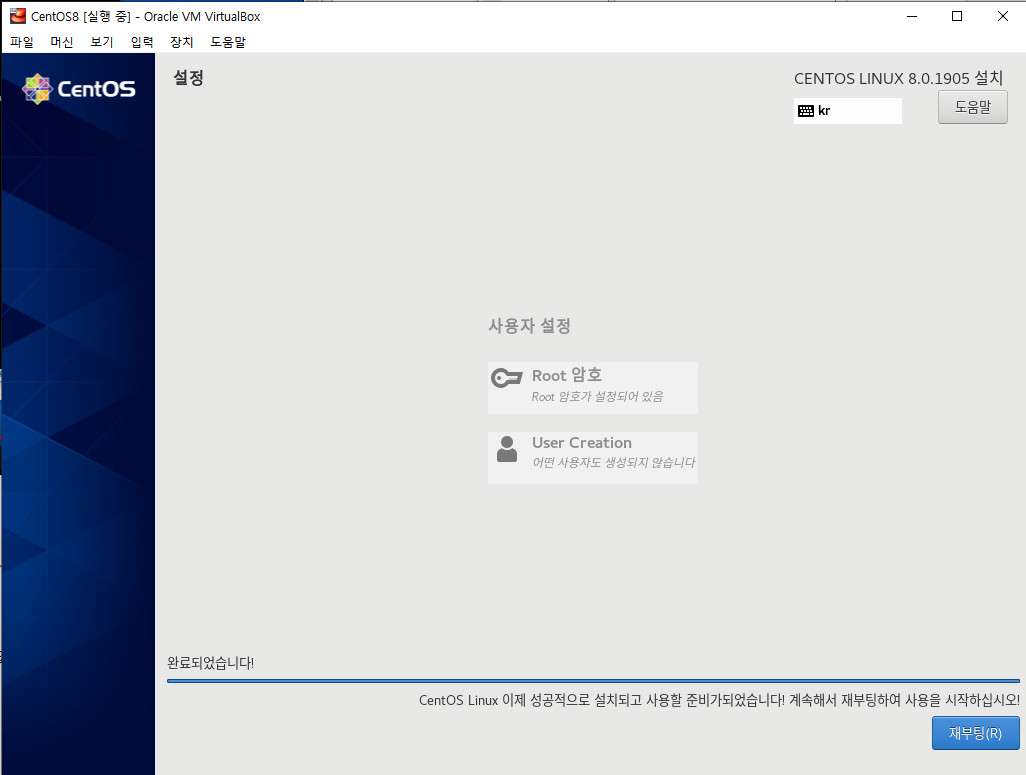
설치 완료되어 재부팅 진행해주세요
재부팅하면 자동으로 실행되는 걸 보실 수 있습니다.

root 계정으로 로그인까지 되시는 걸 보실 수 있습니다.
아까 설정한 어뎁터 설정으로 윈도우 Client에서 putty로 원격 접속가능한지 확인까지 해보겠습니다.
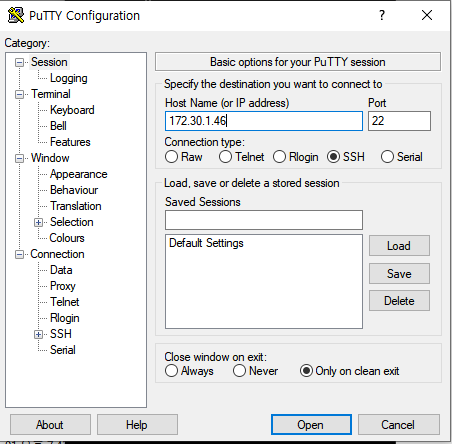
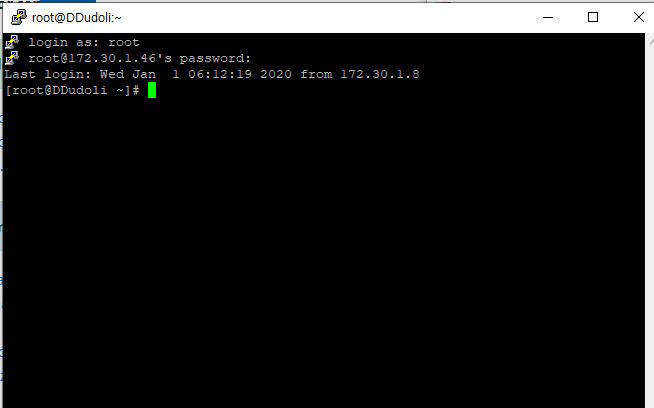
네 접속 잘되네요
오늘은 여기까지 공부해보았습니다.
리눅스 설치 끝나면 꼭 가상드라이브에서 디스크 꺼내기 진행해주세요
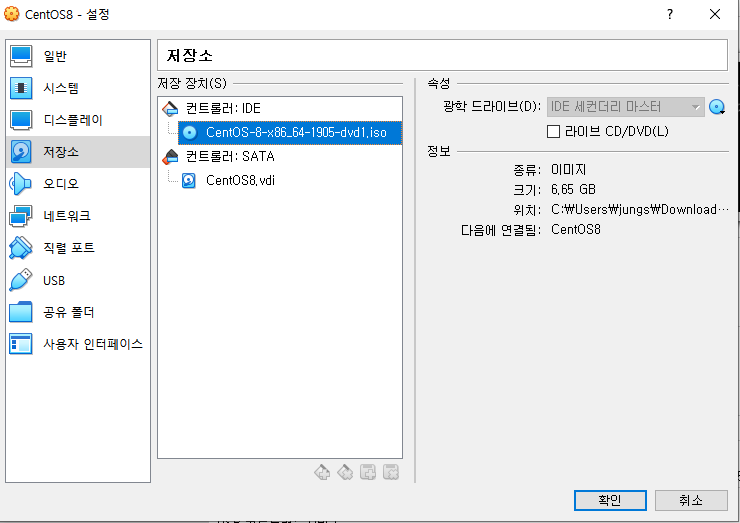
처음으로 IT 관련해서 올리는 거라 정리를 제대로 못한 부분도 있는데
다음에는 더 간결하게 정리해보도록 하겠습니다.
감사합니다.
'IT > @Linux' 카테고리의 다른 글
| [Linux/CentOS 8] 디렉토리 구조 (3) | 2020.01.06 |
|---|---|
| [Linux/CentOS 8] mkdir / rmdir(디렉토리 생성/삭제) (0) | 2020.01.05 |
| [Linux/CentOS 8] 기본명령어 (0) | 2020.01.04 |
| [Linux/CentOS 8] Putty 설정/계정생성/Root와 일반유저 차이 (0) | 2020.01.03 |
| [Linux/CentOS 8] Putty 원격 접속 (2) | 2020.01.02 |




댓글